 Créer des murs de soutènement
Créer des murs de soutènement
|
Commande |
Configuration : Emplacement |
|
Créer un mur de soutènement |
Architecture : Architecture > Terrain Paysage : Paysage |
Les murs de soutènement peuvent être créés à partir d’un seul mur ou de plusieurs murs, créés à l’aide de l’outil Mur. Pour qu’un mur de soutènement fonctionne, vous devez associer un mur avec un modeleur de type Mur de soutènement. La surface de terrain peut être retenue par le mur d’un côté et modelée indépendamment de l’autre côté.
Une fois le mur de soutènement créé, il n’est pas associé au mur que vous avez utilisé pour le créer.
Pour créer un mur de soutènement :
Assurez-vous que le modèle de terrain inclut une limite de talus. Cela vous permet d‘obtenir des transitions fluides entre l’altitude de la limite de talus ou d’autres modeleurs de terrain de la zone, et les altitudes définies pour le mur de soutènement.
Sélectionnez la vue Plan 2D.
Sélectionnez le mur ou les segments de mur joints.
Même si les murs sont les éléments les plus fréquemment utilisés comme base pour la création d’un mur de soutènement, il est également possible d’utiliser d’autres objets, comme une surface pavée ou une extrusion.
Sélectionnez la commande.
La boîte de dialogue « Créer un mur de soutènement » apparaît. Définissez l’emplacement des bords et du terrassement du modeleur de terrain à l’intérieur du mur de soutènement. Trois zones du mur peuvent interagir avec le modèle de terrain :
Le parcours du côté inférieur du mur, que vous pouvez décaler à partir du dessous ou du dessus du mur ou le faire suivre simplement le terrain.
Les côtés droit et gauche du mur, à partir desquels vous pouvez créer un décalage à partir du dessous ou du dessus du mur ou les faire suivre simplement le terrain.
Les côtés de début et de fin du mur
Les côtés gauche et droit du mur sont définis par le sens de dessin dur mur.
Cliquez pour afficher/masquer les paramètres.Cliquez pour afficher/masquer les paramètres.
|
Paramètre |
Description |
|
Diagramme |
Vous voyez apparaître ici une représentation schématique du parcours qui modifie le terrain du côté inférieur du mur, les arêtes gauche (2) et droite (3) du mur et des extrémités de début (4) et de fin (5). Ce schéma vous montre également les extrémités du mur, vous permettant ainsi de définir le sens de dessin et donc les côtés gauche et droite du mur. |
|
Onglet « Terrassement simple » |
Dans cet onglet, indiquez le décalage vertical et la forme du parcours du modeleur de terrain. Vous pouvez créer un décalage à partir du dessus ou du dessous du mur et suivre les sommets supérieurs ou inférieurs du mur. Il est aussi possible de suivre simplement le modèle de terrain. Le décalage peut contrôler le découpage et le remplissage produits par le modeleur de terrain. |
|
Décalage sous bord supérieur du mur |
Sélectionnez cette option pour déterminer la distance du profil par rapport à la face supérieure du mur. Saisissez une valeur de couleur sur mesure. |
|
Suivre la forme du bord inférieur du mur |
Cochez cette option pour que le profil suive le contour de la face supérieure du mur. Si le bord supérieur du mur est à la verticale, les modeleurs seront presque verticaux. |
|
Décalage au-dessus du bord inférieur du mur |
Sélectionnez cette option pour déterminer la distance du profil par rapport à la face inférieure du mur. Saisissez une valeur de couleur sur mesure. |
|
Suivre la forme du bord inférieur du mur |
Cochez cette option pour que le profil suive le contour de la face inférieure du mur. Si le bord supérieur du mur est à la verticale, les modeleurs seront presque verticaux. |
|
Suivant modèle de terrain |
Sélectionnez cette option pour déterminer le profil selon le modèle de terrain. |
|
Onglet « Faces latérales » |
|
|
Bord modeleur de gauche (2) / droite (3) |
Cochez cette option pour créer un profil de terrain du côté gauche/droit du mur. Ce profil va modeler le terrain à gauche du terrassement selon les paramètres déterminés dans ce cadre de la boîte de dialogue. Vous pouvez créer un décalage à partir du dessus ou du dessous du mur et suivre les sommets supérieurs ou inférieurs du mur. Il est aussi possible de suivre simplement le modèle de terrain. |
|
Décalage sous bord supérieur du mur |
Sélectionnez cette option pour déterminer la distance du profil par rapport à la face supérieure du mur. Saisissez une valeur de couleur sur mesure. |
|
Suivre la forme du bord inférieur du mur |
Cochez cette option pour que le profil suive le contour de la face supérieure du mur. Si le bord supérieur du mur est à la verticale, les modeleurs seront presque verticaux. |
|
Décalage au-dessus du bord inférieur du mur |
Sélectionnez cette option pour déterminer la distance du profil par rapport à la face inférieure du mur. Saisissez une valeur de couleur sur mesure. |
|
Suivre la forme du bord inférieur du mur |
Cochez cette option pour que le profil suive le contour de la face inférieure du mur. Si le bord supérieur du mur est à la verticale, les modeleurs seront presque verticaux. |
|
Suivant modèle de terrain |
Sélectionnez cette option pour déterminer le profil selon le modèle de terrain. |
|
Onglet « Extrémités de début/de fin » |
Les bords modeleurs pour le début et la fin du terrassent définissent le raccord entre le terrain et les côtés du mur de soutènement. |
|
Inclure un bord modeleur de début (4) |
Cochez cette option pour créer un bord modeleur de début. |
|
Inclure un bord modeleur de fin (5) |
Cochez cette option pour créer un bord modeleur de fin. |
Le mur d’origine reste dans le dessin: le mur de soutènement est un objet nouveau séparé.
Pour appliquer les modifications, il suffit de cliquer l'option Mise à jour dans la palette Info Objet.
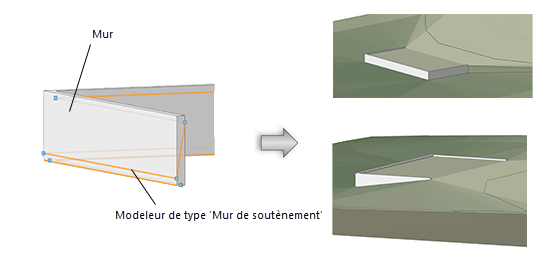
Deux vues différentes du murs de soutènement créé
Éditer des murs de soutènement
Via l’outil Ajuster au terrain, vous pouvez mettre le contour du mur de soutènement ou le terrassement au niveau de la surface. Pour voir les modifications, vous devez mettre à jour le modèle de terrain.
Vous pouvez éditer les paramètres du mur de soutènement via la palette Info Objet. Il est possible que vous deviez ajuster l’altitude extérieure du modeleur afin que les altitudes des deux côtés soient égales à n’importe quelle extrémité de mur non soutenue.
Cliquez pour afficher/masquer les paramètres.Cliquez pour afficher/masquer les paramètres.
|
Paramètre |
Description |
|
Appliquer sur |
Sélectionnez si vous voulez appliquer l'objet au modèle de terrain actuel ou projeté. |
|
Largeur |
Introduisez la distance entre le bord gauche et droit du modèle de terrain. |
|
Hauteur |
Introduisez la hauteur du terrassement à partir du dessous du mur. Cette hauteur permet de déterminer les volumes de déblais et de remblais créés par le modèle de terrain. |
|
Inclure un bord modeleur à gauche/droite / Inclure un bord modeleur de début/fin |
Cochez une ou plusieurs de ces options pour modifier les paramètres de création des bords du modeleur de terrain. |
|
Préférences sommets |
Éditez les points de contrôle du chemin (voir Modifier des objets basés sur des points de contrôle). |
|
Déplacer |
Sélectionnez la partie du modeleur de terrain que vous souhaitez modifier et saisissez ensuite une Hauteur ou parcourez les points de contrôle avec les flèches de gauche et de droite et modifiez la Hauteur du point de contrôle sélectionné. |
|
Éditer |
Sélectionnez un sommet à l’aide du paramètre Déplacer. Celui-ci apparaît en surbrillance dans le dessin. Cliquez sur le bouton central pour identifier le sommet sélectionné. |
|
Hauteur |
Déterminez la hauteur du point de contrôle sélectionné ou du bord sélectionné dans la liste Déplacer ou du point de contrôle sélectionné dans la liste Éditer. |
Un mur de soutènement est composé de quatre bords joints par des sommets communs. Vous pouvez ajuster les bords droit et gauche du modeleur de terrain à l’aide de l’outil Ajustement (voir Modes d'ajustement 3D). Déplacez les sommets et ajoutez ou supprimez des sommets pour ajuster le mur de soutènement.
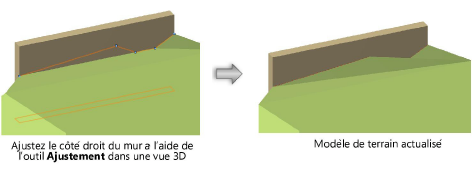
Les bords de début et de fin du mur de soutènement ne peuvent être déplacés que verticalement. Si vous avez besoin d’une différence d’altitude sur mesure entre les bords latéraux et les extrémités du mur (par exemple, si les extrémités du mur sont non soutenues et le terrain « se répand »), ajoutez un sommet au côté gauche ou droit (sélectionnez Bord modeleur de gauche/droite dans la liste Déplacer dans la palette Info Objet et cliquez sur Ajouter un sommet).
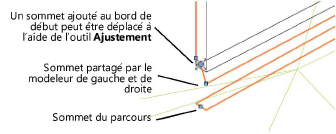
Repositionnez le nouveau sommet à l’aide de l’outil Ajustement, en l’utilisant comme départ du modeleur de terrain. Dans cet exemple, un sommet a été ajouté au début et à la fin du mur de soutènement :
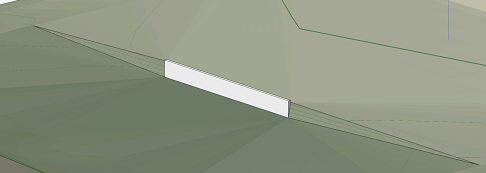
Sommets ajoutés aux extrémités du mur de soutènement et déplacés à l’aide de l’outil Ajustement pour créer des altitudes en pente

Vous n'avez pas trouvé ce que vous cherchiez ? Posez votre question à notre assistant virtuel, Dex ![]() !
!